Share iTunes Across Multiple Users on Same Macintosh
I decided recently that I wanted to have multiple users on my main machine to divide my work items from my play items. It’s hard to get work done while you that Facebook bookmark it staring at you. Likewise, it’s tough to enjoy yourself when you are looking at the latest project looming in your desktop.
Setting up the new user was a snap. But, what I quickly found out was that iTunes plays a big part of both of my worlds, work and play. I didn’t want completely different music libraries mucking up my computer, so I altered the one I had so I could share it between users.
It’s not difficult to do. You can follow the instructions and be done in minutes. Here is how I did it.
Create a new folder in your shared folder
- Find your Shared folder (Users –> Shared)
- Create a new folder inside your Shared folder called “Music“
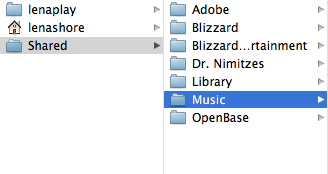
Move your existing iTunes folder
- Find your iTunes folder (Users –> lenashore–> Music –> iTunes). NOTE: “lenashore” is the name of my folder. You’ll want to look for your own user. This is the folder that looks like a house.
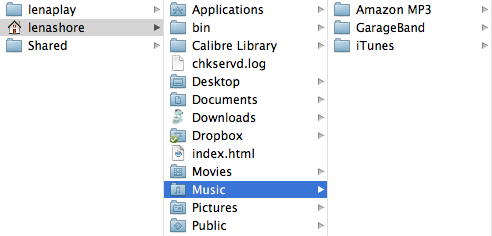
- Move this “iTunes” folder from it’s current Music folder into the new Music folder we created in the Sharedfolder. (Users –> Shared –> Music)

Change the permissions of the new Music folder
- Select the newly created Music folder (Users –> Shared –> Music) and “Get Info” on that folder (File –> Get Info OR Command+i)
- Scroll to the bottom of the info pane to get to the Sharing & Permissions area. If the padlock is closed in the lower right corner click on it and enter the password used to login to your computer.
- You will see a list of groups. Next to the everyone group it probably says Read only. Change “everyone” to “Read & Write”. NOTE: My permissions list may look different than yours.
- Click the gear icon at the bottom of the Sharing & Permissions section and select “Apply to enclosed items…”. Select OK to confirm.
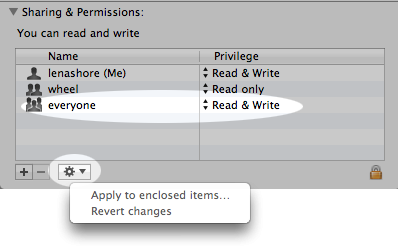
Tell iTunes where the new library is located
- Launch iTunes while holding down the Option key
- Select Choose Library on the resulting popup window
- Browse and select the new iTunes library file (iTunes Library.itl or iTunes Library) we moved to the Shared folder (Users –> Shared –> Music –> iTunes Library.itl).
- iTunes will now use the new shared library.
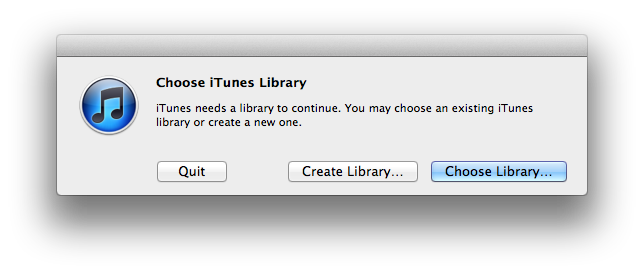
Share this same library with other users on the same computer
- Log Out of OS X and log back in as a different user who you want to access the same iTunes Library. NOTE: If you are using Fast User Switching make sure you quit iTunes before you switch or you’ll get an error.
- Launch iTunes while holding down the Option key
- Select Choose Library on the resulting popup window
- Browse and select the new iTunes library file (iTunes Library.itl or iTunes Library) we moved to the Shared folder (Users –> Shared –> Music –> iTunes Library.itl)
- iTunes will now use the new shared library.
Enjoy!
Lena,
Thank you very much for putting up these clear steps. They saved me a lot of work because I had to set up 4 old, white MacBooks for two users each.
You are welcome! Glad it helped. (:
Will this work with new content when synced from devices? Will everything automatically update? I’ve seen a number of posts online that says it doesn’t but I’m not sure if they didn’t get the permissions right.
Technically, there is no “syncing” as everything is pointed to the same music library. If something isn’t “synced” it would mean its not being saved in the same library with everything else and you’d need to check it’s settings. (: