Macintosh Mail Custom Email Signatures

Logo email signatures without attaching or embedding!
This article will explain how to make a logo signature for your Macintosh if you are using Mountain Lion (10.8) or higher.
- I have not tried this on Big Sur. It may need some tweaking.
- If you are using 10.7 or lower or a PC, please go to this article that explains how.
Reasons to do this
- It looks nice to have your logo in your signature
- Hosting your logo “on-line” (as opposed to making it part of your email) won’t create an attachment when you send an email to someone. You have less chance of getting hung in their spam filters and they won’t get confused by extra attachments.
- Emails without embedded logos are smaller and take up less room in someone’s inbox.
- If you decide to change your logo, you can do it on your end and everyone else’s email with your signature will reflect the change.
You will need:
- Your logo uploaded to the internet and the path to it.
EXAMPLE. See how when clicking the sample you only get the logo and nothing else? Note the URL (https://lenashore.com/stamps/Web-Logo-stamp.jpg). That is the full path to the image and the link you will need. - A basic text program (i.e. Text Edit, Notepad) or HTML program.
- My sample code. [Sample Code]
The end result will look like what you see below. But you will alter it to include your own logo and information.
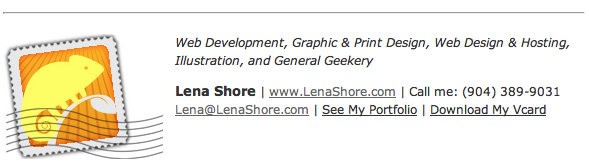
Create the HTML
Using My Code
- [Download the code here]
- Unzip the file
- Open the HTML file with notepad or other text editing or HTML editing software.
- Edit to reflect your company information.
- Replace https://lenashore.com/stamps/Web-Logo-stamp.jpg with the path to your own graphic.
- Save your html file someplace where you can find it.
Or From Scratch
If you’d like to create your HTML signature from scratch you may want to keep a few things in mind.
- Using tables for basic layout may help your email readability on more email clients. If you want to float an image, some email clients don’t like the float property.
- Use inline CSS.
- Stick to basic “old-school” CSS. The fancy stuff won’t show up in all clients. Think of mail clients as old, horrible, versions of Internet Explorer.
- Make sure all of your links use absolute URLs
- Make all images with absolute paths and are hosted on a server.
- Exclude html, head, and body tags. Use only relevant code.
Create a placeholder signature in Mail.
- Open Mail and go to Preferences–>Signatures
- Create a new signature by clicking the plus sign in the middle column. (Don’t worry about editing this as we are going to be using it later with our new code.)
- Make this your default signature by selecting the proper account and choosing it from the “Choose Signature” area.
Edit your placeholder signature
- Now, go to your home folder –>Library –> Mail –> V2 (or V3) –> MailData –> Signatures (NOTE: If you don’t see your Library folder, it may be hidden. You can go to the Finder and select the “Go” menu while holding the option key down)
- You will notice that signatures in this folder have crazy looking names like “1CF6A404-88B6-484F-A69E-69897A0C2885.mailsignature”.
- Locate the signature file you just created. If you have multiple signatures, view as a list and check the date to determine which one you just created. You might find it helpful to tag or color code your signatures if you have a bunch of them for the future.
- Open this file with your editor.
- Replace the HTML code (the part I highlighted in blue) with the new HTML code you created. Leave the first 5 lines of metatag stuff alone.
- Save and close
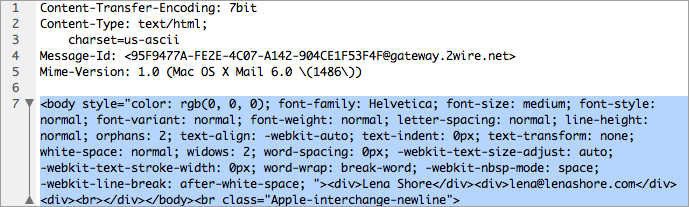
Lock your new signature file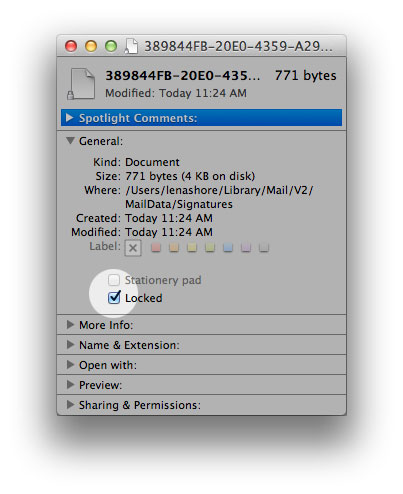
This is an important step. If you don’t follow it, the file will revert to what it was before and you’ll be pulling your hair out wondering what happened to all your changes.
- Select the file you just saved in the previous step and “Get Info” (File –> Get Info).
- Check the “Locked” box.
- Close the Get Info pane
Make it all work and bask in your “smartitude”
- Restart you Mail.app
- Compose your mail and use your new shiny signature.
Happy signing!
thnx for the tip. But why hasnt anyone made an app for this yet? unbelivable that noone has solved this to make it easy to make pro email signatures for mac users
Not that I am aware of. But, maybe! It seems like it would be popular. Of course, you still have to edit it to host your image on a server somewhere.
Thank you so much!!
oops. here you go: https://www.evernote.com/shard/s23/sh/b6097f2f-c7b8-495f-8d4a-7090fe3e9283/d4d98b679ca2fc6e53ae555e95234ea7
Yeah. I see a p tag around that first line without any styling. Try adding the margin/padding to that. If that confuses you, send me an email with the code pasted into it and I’ll show you where it goes. (:
That did the trick thanks Lena!
Hi Lena,
Thanks so much for writing this article! I was getting caught out with an embedded logo with Spam Assassin so was looking for a solution. One question however is within gmail when I sent a test the text on the right hand side was not aligned with my logo. See screen shot here: https://www.evernote.com/shard/s23/sh/4d356c91-5dc1-4fdd-899d-dc5e556416c7/e9dce5f6d9e349c0ac15c13c4a287dc1
Any way to solve that?
You are welcome. Looks like you did a great job!
I assume you are speaking of the top alignment? If so, I wonder if you have padding around your p tag. Try telling the p tag: “margin-top: 0; padding-top: 0”
I don’t seem to have any padding there. It looks fine in Mail on OSX 10.8 – its just Gmail. See code below:
Professional Photographic & Fine Art Printing, Intuitive Image Upload Systems, Fine Art Framing, Limited Edition Printing
Kerry Keays | http://www.point101.com | Tel: 020 7241 1113
Our Art Blog | Giclee Microsite | Facebook | Twitter
My old signatures (lion and prior) use div’s and not tables. Which is better? And can you explain… Thanx!
I used to use divs myself for my signature – but realized that some email clients just don’t like them. It’s better to use tables for more compatibility across email clients.
Great. Hey thanks for taking the time to answer my question and writing this article.
Nope – I am using Command-F to search for ‘invisible’ items .. but Library is not hidden anyway, I can navigate to it and search all folders in it – there just isn’t a mail folder.. 🙁
100% using Mail.app – its the only one I use on computer.
Hmm. Interesting. Just solved this (weird) as follows:
The Library folder was not hidden, however, I went into terminal, used “chflags hidden ~/Library/” to hide it and then immediately used “chflags nohidden ~/Library/” to reveal it again.
Upon opening the Library folder after doing this, there were a number of folders now visible which were *not* visible before.
Could it be that the above command applies to all sub-folders, and somehow some were hidden from a previous action?
Interesting!
I’m so glad you figured it out. That might be a good tip. I guess it applies to sub-folders. I would not have thought that. Huh. Interesting. You win!
“Now, go to your home folder –>Library –> Mail –> V2 –> MailData –> Signatures ”
(Using Mountain Lion) I have a problem here – I can see my Library file but I don’t have a ‘Mail’ folder in it. Likewise, searches for ‘Mail’, ‘V2’ and ‘signature’ turn up blank. My Library file is not hidden and I have several signatures set up in Mail ???
Are you using the Mail.app? Maybe a search with “hidden files” would help?