Macintosh: Create a password protection from a folder
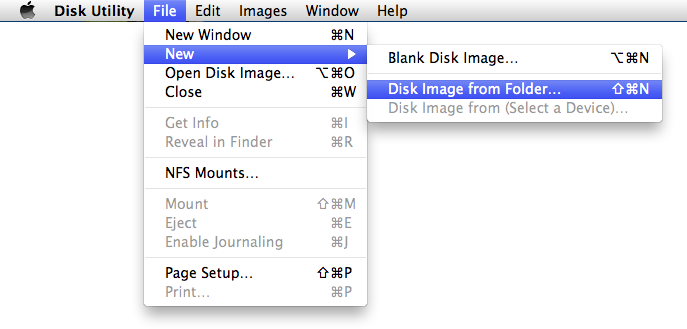
October 26, 2009 / Updated: October 26, 2009 / Lena Shore
Filed under: Macintosh
If you ever felt like you needed a little extra privacy for certain files on your computer, this is an easy way to do it. Not only can you keep prying eyes away from your tax documents or holiday lists – you can do it with the software you already have on your Macintosh.
- Determine folder you’d like to password protect.
- Open your Disk Utilities application. This is located in your Applications –> Utilities –> Disk Utility
- From your Disk Utilities, go to File –> New –> Disk Image from Folder
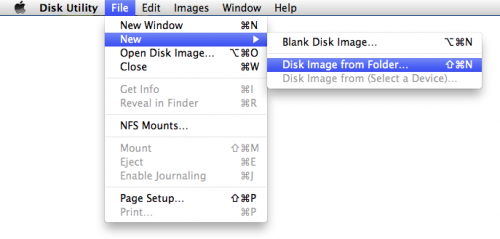
- Locate the folder you want to password protect and select “Image”.
- Now you can rename your Disk Image whatever you’d like to and decide where you want to store it. If you’d like to be able to edit the contents of the folder, select “read/write” and select 128-bit AES encryption. Make your selections and click “Save”.

- Now you get to choose a password. Notice the “Password Strength” area. If you are only protecting your holiday gift list, maybe you don’t care how secure it is — only that your kids don’t figure it out and you can remember it easily. But if you are hiding the meaning of life or your great grandmother’s pecan pie recipe, perhaps a bit more security is called for. (Why would you hide the meaning of life from everyone? You can tell me!) If you are stumped for good, secure passwords, you can click the key icon to get extra help generating some really good passwords. When you are done, click “OK”.

- Go ahead and double click your new disk image and test it out. When you enter the correct password, your disk image will mount on your computer just like a hard drive or CD.
- Now you can throw away the folder you used to create your new protected Disk Image and write your password down someplace if you think you might not remember it. Store the Disk Image wherever you wish.