Clean Up Your Gmail folders in Your Mail
Updated: May 23, 2011 • By Lena Shore
Filed under: Gmail, Macintosh, Setting Up Email
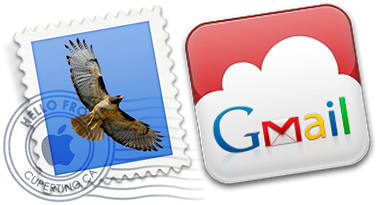
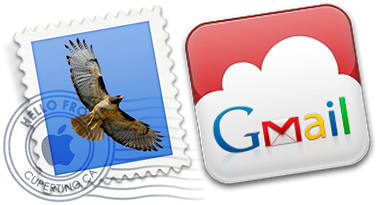 Gmail is great. It works great with IMAP as well as your personal accounts and at handling your domain mail. However, it doesn’t always play nice with the Mail.app.
Gmail is great. It works great with IMAP as well as your personal accounts and at handling your domain mail. However, it doesn’t always play nice with the Mail.app.
It works, but the default settings insist on making a new menu section on the left hand side of your screen. I don’t know about you, but I would rather have all of my mailboxes incorporated into my normal mailboxes so I don’t have a bunch of separate ones to keep up with. There are also some other reported inconsistencies.

The quick setting adjustments below will fix all kinds of little inconsistencies and make your mail work better for you. It will keep your inbox and sidebar nice and clean.
Adjust Gmail
- Log into your Gmail account’s web interface.
- Go to the Mail Settings area (as of this publishing you get to it by clicking the small gear icon in the upper right of the screen).
- Go to the “Labs” tab. Find and enable “Advanced IMAP Controls”.
- “Save Changes”
- Go to “Labels” and make these two new labels (FYI – your Mail.app recognizes labels as folders):
-
- IMAP/Sent
- IMAP/Trash
Adjust Mail
- Launch Mail on your computer.
- Go to your Account Preferences and select the related gmail account.
- Select the “Mailbox Behaviors” tab.
- Uncheck “Store draft messages on the server”.
- Check “Store sent messages on the server” and select your deletion interval.
- Uncheck “Store junk messages on the server”.
- Check “Move deleted messages to the Trash mailbox.”
- Check “Store deleted messages on the server” and select your deletion interval.
- Go to the “Advanced” tab.
- Set IMAP Path Prefix: IMAP (this is going to match the labels we created earlier on Gmail).
- You can close your “Accounts” window now. Save when prompted.
- In the sidebar, highlight IMAP/Sent folder and select Mailbox –> Use This Mailbox For –> Sent.
- In the sidebar, highlight IMAP/Trash and select Mailbox –> Use This Mailbox For –> Trash.
- Restart your Mail.app.
call me i am lost 904-687-1687
Oh yikes. I don’t have much experience with Exchange Server as I only have it set up for one client. I will say that it is really slow to logon and do anything with. I think that Microsoft products should probably come with a sharp pen to stab yourself or someone else with. Seriously, do a google search for Mail and Exchange server and I bet you’ll find all kinds of talk about it.
sorry for the confusion! Right now I’m only using Gmail for my Gmail accounts (but I do have an IMAP account that I am going to test bringing in to Gmail)
As for all these “issues” I’m having, that account is the work account, and it is an Exchange account that I’m trying to get working nicely with Mac products. (Lots of luck with THAT huh?! ha!)
If you are using gmail, it should be a normal IMAP account in Mail and a Gmail account on your iOS devices. Exchange stands for “Microsoft Exchange Server”. I think when you change your account type, you’ll find it works as expected. (:
In Mail.app its set up Account Type: Exchange IMAP
On the iOS devices it is set as an “Exchange” account
Thanks for the tips Lena!
One of the things that bug me about Mail.app is that when I delete an email from an iOS device, it puts it in a folder called Deleted Items that when I’m back in Mail I have to move to Trash. Wish it would just go straight to the can.
Also, for some reason, I have to click on the trash can icon before I leave work for the evening or on my IOS devices I still see all the emails from that day in the inbox. Clicking on the trash can some how refreshes the server so that what the iOS device sees is the most up to date inbox.
weird huh?
Clif – thanks for the kudos!
Are you using IMAP or POP to serve your mail?