How to create a form with Adobe Acrobat
Updated: July 19, 2010 • By Lena Shore
Filed under: Adobe Acrobat, Print Design, Tutorials
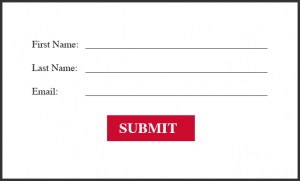 Creating a form with Adobe Acrobat (not the free Adobe Reader) is probably easier than you think. You will need:
Creating a form with Adobe Acrobat (not the free Adobe Reader) is probably easier than you think. You will need:
- Adobe Acrobat (full version)
- A PDF of your form
Create the basic form
- Create your form in whatever program you wish and save it as a PDF. Here I have created a simple form with a few fields and a submit button.
- Go to Forms –> Start Form Wizard.
- Choose “Start with a PDF document” and click next.
- “Browse” to select your PDF document and click “Next”.
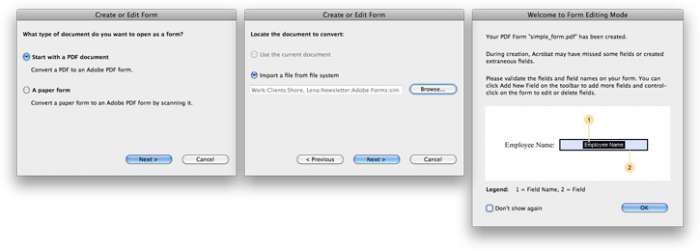
Fine Tuning
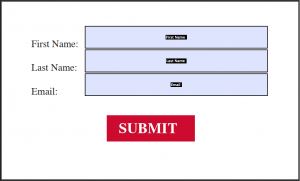
At this point Acrobat is going to try to find your form fields based on the layout of your document. It will see lines or boxes as form fields. So, when you created your form if you had lines or boxes Acrobat guesses pretty accurately. Tell it “okay”.
Because you are now in “Form Editing”, you will notice blue boxes where your form fields are. From here you can adjust the boxes by moving them, or resizing them.
Double-click a field (or right clicking a field) to get more properties about that box. You can do a lot of other things like:
- Change it’s appearance
- Give it a formula
- Rename it
- Add an action to it
 Making the “Submit” button work
Making the “Submit” button work
Right now the submit button doesn’t do anything. Here is how we can make this button not only clickable, but also send an email to us when someone fills out the form.
- First we need to add a new field by selecting “Add New Field”. In Acrobat 9, this link is in the upper left of your document screen.
- You will see some choices. Select “Button”
- When you move your mouse back over your document, you will see that you can click and place a new field on your document. Place it over your submit button. Don’t worry if it isn’t sized properly, you can adjust that after you place it. Take the time to name your button something meaningful if you wish.
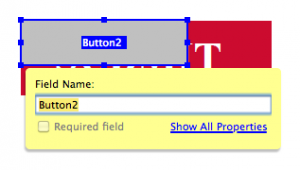
- Resize your button to fit over your submit button if needed.
- Now, right click your new button to bring up the properties menu.
- Go to “Appearance” and change the fill color to “None” so we can see the button we created.
- Next, go to “Actions” and select a new action: “Submit a Form” and select the “Add” button. Put in “mailto:[email protected]” using the image below as a guide. Note: The person who receives the email must have the full version of Acrobat to view the form filled out. When you are done, click “OK”.
 Finishing up
Finishing up
- “Close Form Editing” and save your file.
- Choose Advanced > Extend Features in Adobe Reader. (Ordinarily, Reader users can’t save filled-in copies of forms that they complete. However, you can extend rights to Reader users so they have the ability to do so. These extended rights also include the ability to add comments, use the Typewriter tool, and digitally sign the PDF.)
- Read the instructions that appear, and then click Save Now.
- Now you can distribute your new form for people to fill out and send back to you.
These extended privileges are limited to the current PDF. When you create a different PDF form, you must perform this task again if you want to enable Reader users to save their own filled-in copies of that PDF.
Thanks very much for that info. I have been looking for this for a while with Bing and it has been a genuine chore Moving to Hawaii.